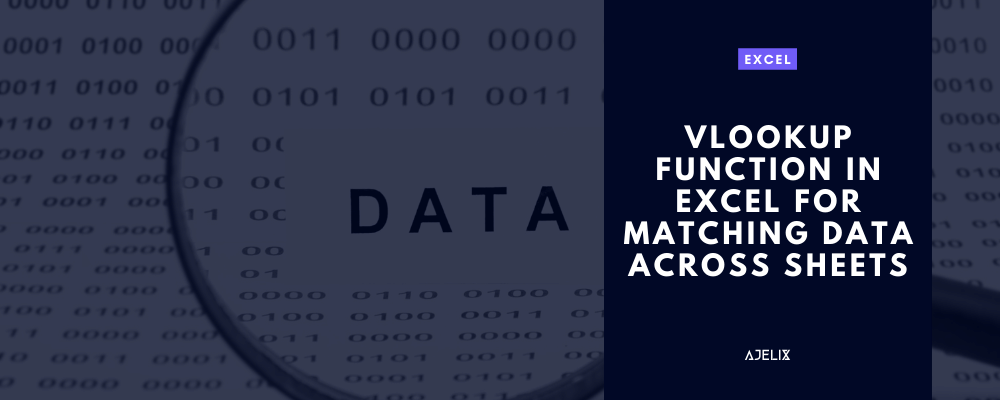- Home
- Data Visualization
- Tools
- AI Data Analyst
- Excel Formula Generator
- Excel Formula Explainer
- Google Apps Script Generator
- Excel VBA Script Explainer
- Excel VBA Script Generator
- Excel VBA Code Optimizer
- Excel VBA Code Debugger
- Google Sheets Formula Generator
- Google Apps Script Explainer
- Google Sheets Formula Explainer
- Google Apps Script Optimizer
- Google Apps Script Debugger
- Excel File Translator
- Excel Template Generator
- Excel Add-in
- Your Virtual AI Assistant For Excel Spreadsheets
- AI Answer Generator
- AI Math Solver
- AI Graph Generator
- AI SQL Generator
- Pricing
- Resources
Explore other articles
- 7 Productivity Tools and AI Plugins for Excel
- Top 5 Julius AI Alternatives for Data Analysis in 2025
- No Code Analytics: Business Impact and Top Tools in 2025
- Top Automation Tools for Excel in 2025: Built-In and Third-Party Solutions
- 5 Healthcare Data Analytics Trends 2025
- Which is the Best Analytics Platform for Startup Data Needs in 2025
- 10 Must-Have AI Tools for Startups in 2025
- 7 Best AI Tools for Excel Data Analysis (2025 Comparison)
- Why is AI-driven Data Intelligence the Key to Success?
- The Essential Role of AI in Conversational Analytics
Try AI in Excel
The VLOOKUP function in Excel is a function that allows you to match data from different sheets within a workbook. This function is particularly useful when you need to compare data from different sources. Or when you need to extract specific information from a large dataset. In this article, we will provide a detailed guide on how to use the VLOOKUP function in Excel for matching data across sheets, and provide tips and tricks for getting the most out of this powerful tool.
Summary
- Top 4 Common Formula Errors in Excel
- Auditing Tools: Simplify Your Troubleshooting Process
- Check for Syntax Errors: Catch Mistakes Before They Happen
- Ensure Data Types Match: Avoid Common Calculation Errors
- Use Named Ranges: Make Your Formulas Easier to Understand and Maintain
- Avoid Circular References: Keep Your Formulas Running Smoothly
- Conclusion Why Formulas Not Working and How To Fix That
Understand the VLOOKUP Function syntax
The VLOOKUP function has four basic arguments. The value you want to look up, the range of cells that contains the data you want to search, the column number of the data you want to return, and a logical value that indicates whether you want an approximate or an exact match.
For example, if you have a dataset in which you want to search for a specific value in column A, and you want to return the corresponding value from column B, you would use the following syntax:
=VLOOKUP(A2, Sheet2!A:B, 2, FALSE)
Formula will look for the value in cell A2 in the range of cells A:B on Sheet2. And return the corresponding value from column B. The “FALSE” argument at the end of the formula indicates that you want an exact match.
When using the VLOOKUP function, remember that the range of cells you are searching must be sorted in ascending order. If the range of cells is not sorted, the VLOOKUP function may return an incorrect result.
Another thing to keep in mind is that the VLOOKUP function is case-sensitive. If you’re searching for a value that contains both uppercase and lowercase letters. Make sure that the value you are searching for is in the same case as the value in the range of cells.
Use VLOOKUP Function to match data from different sheets
To do this, you will need to include the sheet name in the range of cells. For example, if you want to search for a value in column A on Sheet1, and return the corresponding value from column B on Sheet2, you would use the following syntax:
=VLOOKUP(A2, Sheet1!A:B, 2, FALSE)
This formula will look for the value in cell A2 in the range of cells A:B on Sheet1, and return the corresponding value from column B on Sheet2.
Combine VLOOKUP with other functions
Combine the VLOOKUP function with other functions to create more complex formulas. Use the VLOOKUP function with the IF function to return a specific value if a certain condition is met.
For example, if you want to search for a value in column A, and return a specific value from column B if the value in column A is greater than 10, you would use the following syntax:
=IF(VLOOKUP(A2, Sheet2!A:B, 2, FALSE)>10, “Greater than 10”, “Less than or equal to 10”)
This formula will look for the value in cell A2 in the range of cells A:B on Sheet2, and return “Greater than 10” if the value is greater than 10, or “Less than or equal to 10 if the value is less than or equal to 10.
Combine the VLOOKUP function with INDEX and MATCH
Use INDEX and MATCH functions to get more advanced search results. The INDEX function allows you to return a value from a specific cell in a range of cells. The MATCH function can find the position of a specific value in a range of cells. Use these functions in combination with the VLOOKUP function, to create a formula that is even more flexible.
For example, if you have a dataset in which you want to search for a specific value in column A. If you want to return the corresponding value from column B. But if you don’t know the exact location of column B, use the INDEX and MATCH.
The syntax for this formula would be: =VLOOKUP(A2, INDEX(Sheet2!A:C, 0, MATCH(B1, Sheet2!A1:C1, 0)), 2, FALSE)
This formula uses the MATCH function to find the position of column B in the range of cells A1:C1 on Sheet2, and then the INDEX function is used to return the range of cells A:C on Sheet2. Then the VLOOKUP function is used to search for the value in cell A2 in the range of cells returned by the INDEX function and return the corresponding value from column B.
Conclusion
The VLOOKUP function in Excel allows you to match data from different sheets within a workbook. By understanding the syntax and the limitations of the function, and by using it in combination with other functions, advanced users can take full advantage of its capabilities to boost productivity and automate tasks. With this guide, you’ll be able to effectively use the VLOOKUP function to streamline your workflow.
Learn more about Excel and Google Sheets hacks in other articles. Stay connected with us on social media and receive more daily tips and updates.
Speed up your spreadsheet tasks with Ajelix AI in Excel