Protect Excel data with password and data validation
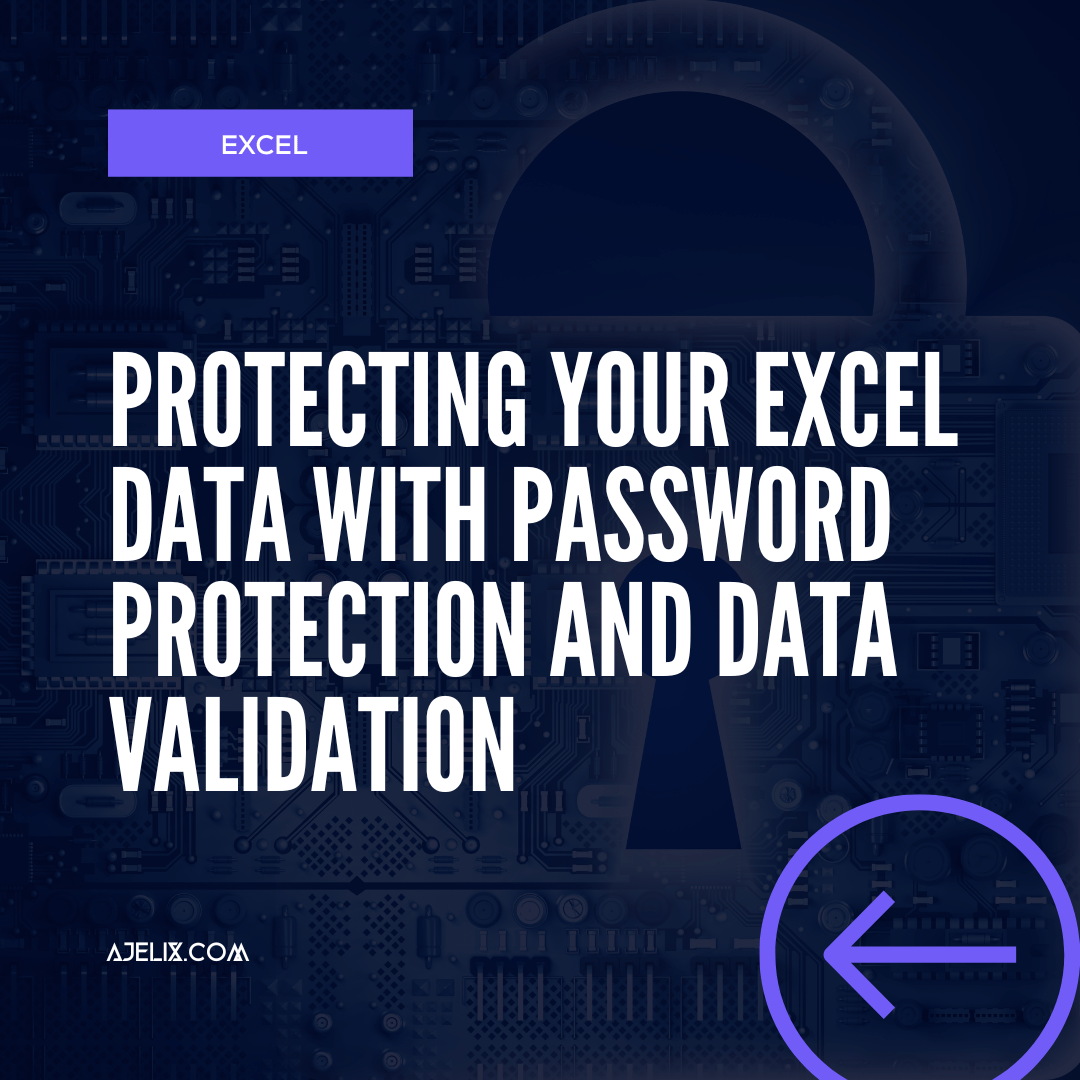
As a powerful and widely used spreadsheet program, Excel is an essential tool for many businesses, organizations, and individuals. However, with great power comes great responsibility, and it’s important to take steps to protect your data in Excel and ensure that it is accurate and reliable. One way to do this is by using password protection and data validation, which can help prevent errors and unauthorized access to your data.
Excel Data Password Protection
Password protection is a feature in Excel that allows you to secure your workbook or individual sheets with a password. With passwords, you can make it more difficult for others to access confidential information in your sheet. To set a password for your Excel workbook, follow these steps:
- In the “Review” tab of the ribbon, click the “Protect Workbook” button.
- In the “Protect Workbook” window, choose the “Encrypt with password” option.
- Enter a password in the “Password” field, and then confirm the password by entering it again in the “Reenter password” field.
- Click “OK” to set the password for the workbook.
Once you have set a password, anyone who wants to open it will be required to enter a password. This can help to prevent the uncoordinated forwarding of Excel files and another person without permission accessing your file.
It’s important to choose a strong and secure password for your Excel workbook. A strong password will prevent others from guessing or cracking it. A strong password should be at least 8 characters long and contain a combination of letters, numbers, and special characters. It is also a good idea to avoid using easily guessable passwords, such as “password” or “12345”. If you’re not sure about your password strength you can perform password strength test.
Data Validation In Excel
In addition to password protection, Excel also offers a feature called data validation. Which allows you to set rules and constraints for the data that is entered into a worksheet. Data validation can be used to ensure that data is entered in a specific format. Such as a date or a number, or to limit the values that can be entered into a cell. To set data validation rules in Excel, follow these steps:
- Select the cells that you want to apply data validation to.
- In the “Data” tab of the ribbon, click the “Data Validation” button.
- In the “Data Validation” window, choose the type of data validation that you want to apply, such as “Whole Number” or “Date.”
- Enter any additional parameters or constraints for the data validation rule, such as a minimum or maximum value.
- Click “OK” to apply the data validation rule.
Data validation can be a powerful tool for preventing errors and ensuring the accuracy of your data in Excel. By setting rules and constraints for the data in a worksheet, you can ensure that data is consistent and reliable.
Conclusion
In summary, password protection and data validation can protect your data in Excel and ensure its accuracy and reliability. Whether you are using Excel for personal or professional purposes, it’s important to take steps to secure your data and prevent errors. Create a robust and reliable worksheet with password protection and data validation.
Learn more about Excel and Google Sheets hacks in other articles. Stay connected with us on social media and receive more daily tips and updates.


