- Home
- Data Visualization
- Tools
- AI Data Analyst
- Excel Formula Generator
- Excel Formula Explainer
- Google Apps Script Generator
- Excel VBA Script Explainer
- Excel VBA Script Generator
- Excel VBA Code Optimizer
- Excel VBA Code Debugger
- Google Sheets Formula Generator
- Google Apps Script Explainer
- Google Sheets Formula Explainer
- Google Apps Script Optimizer
- Google Apps Script Debugger
- Excel File Translator
- Excel Template Generator
- Excel Add-in
- Your Virtual AI Assistant For Excel Spreadsheets
- AI Answer Generator
- AI Math Solver
- AI Graph Generator
- AI SQL Generator
- Pricing
- Resources
- Home
- Blog
- Google Sheets
- How to Create Interactive Maps in Google Sheets
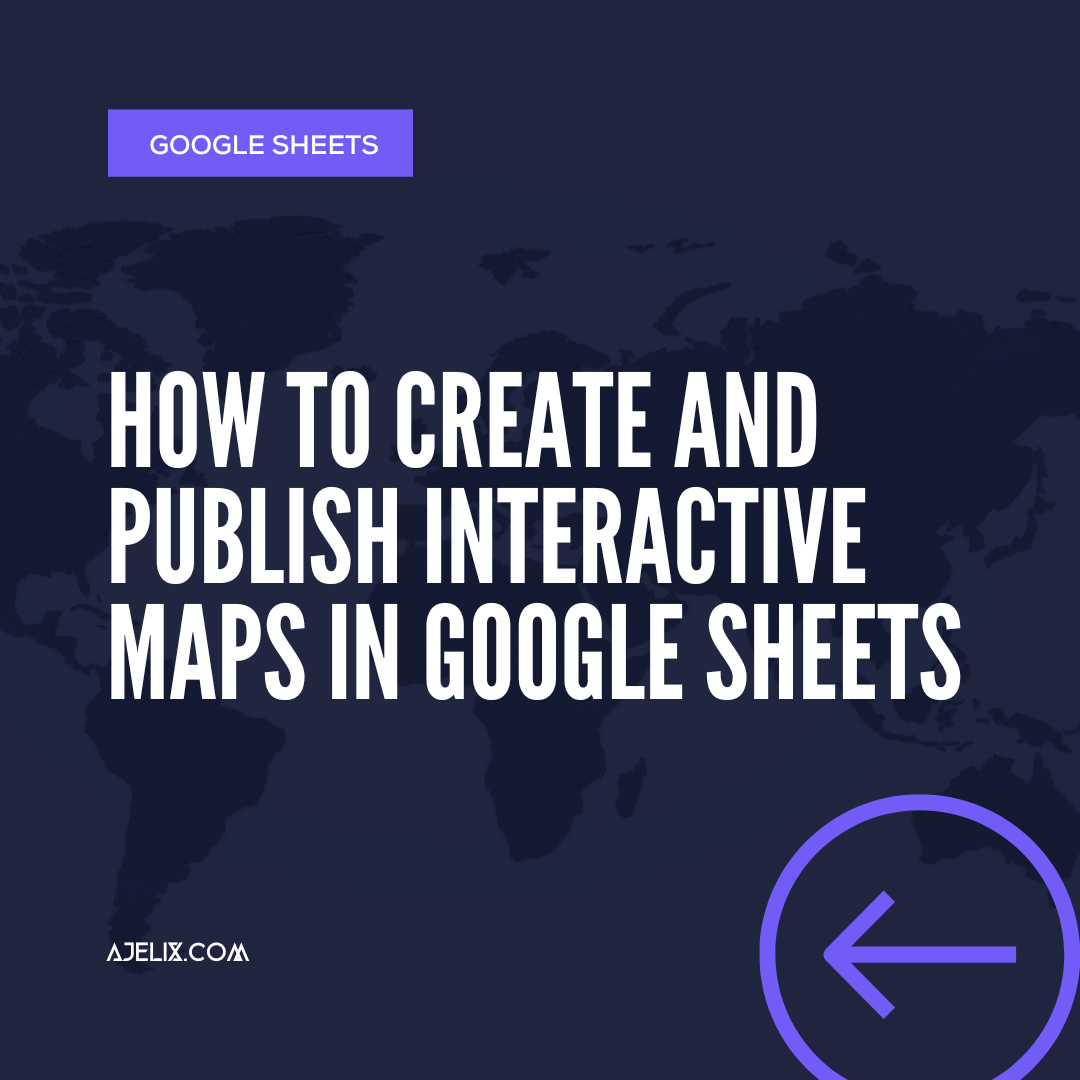
Discover other articles
- 7 Productivity Tools and AI Plugins for Excel
- Top 5 Julius AI Alternatives for Data Analysis in 2025
- No Code Analytics: Business Impact and Top Tools in 2025
- Top Automation Tools for Excel in 2025: Built-In and Third-Party Solutions
- 5 Healthcare Data Analytics Trends 2025
- Which is the Best Analytics Platform for Startup Data Needs in 2025
- 13 Must-Have AI Tools for Startups in 2025
- 7 Best AI Tools for Excel Data Analysis (2025 Comparison)
- Why is AI-driven Data Intelligence the Key to Success?
- The Essential Role of AI in Conversational Analytics
- Which AI Model Will Survive Our Test: Claude vs Perplexity?
- Will AI Replace Data Analysts?
- Ajelix Launches AI Data Analyst Tool to Simplify Data Analysis Through Conversation
- Business Intelligence vs Data Analytics: Where Is The Catch?
- Perplexity AI vs ChatGPT: Not Your Average Chatbots Comparison
- The Ultimate AI Chatbots Comparison: DeepSeek vs ChatGPT
- Why Your Marketing Reports Matter and How to Make One
- Most Secure Jobs That AI Can’t Replace – Is Yours One of Them?
- Best AI Chatbots Compared: ChatGPT vs Gemini vs Claude
- Management Dashboard Examples With KPIs & Metrics
Try AI in Google Sheets
Creating and publishing interactive maps in Google Sheets is a great way to visualize data and create a more engaging presentation. Interactive maps can be used for everything from business presentations to school projects and can be an effective way to communicate complex data. In this blog post, we’ll show you how to create and publish interactive maps in Google Sheets.
Step 1: Prepare the Data
The first step to creating an interactive map in Google Sheets is to prepare the data. This involves organizing the data into a format that is readable by Google Sheets. This means that the data needs to be organized into columns and rows, with each column representing a different data point and each row representing a different record. For example, if you are creating an interactive map of the United States, you would need to have columns for the state name, the population, and the median income. You would then have a row for each state with the corresponding data.
Step 2: Set Up the Interactive Map in Google Sheets
Once the data is prepared, you can then set up the map in Google Sheets. To do this, you need to create a new tab in the spreadsheet and name it “Map.” Then, click on the “Insert” menu and select “Chart.” This will open up a chart editor window where you can select the type of chart that you want to use. In this case, select “Map” from the drop-down menu. Then, select the range of cells that contain the data for the map. This will create a basic map with the data points.
Step 3: Customize the Interactive Map in Google Sheets
Once the basic map is created, you can then customize it to make it more interactive. To do this, click on the “Customize” tab in the chart editor window. Here, you can change the color of the map markers, add labels, and more. You can also add additional data points to the map by clicking on the “Data” tab in the chart editor window. Here, you can select additional columns of data to be included in the map. For example, if you wanted to add a point for each state’s capital, you could do so by selecting the appropriate column.
Step 4: Publish the Map
Once you have customized the map to your liking, you can then publish it to the web. To do this, click on the “Publish” button in the chart editor window. This will open up a window where you can enter a URL for the map to be published to. Once you enter the URL, click “Publish” and the map will be live on the web. You can then share the URL with others so they can view the map.
Creating and publishing interactive maps in Google Sheets is a great way to visualize data and make presentations more engaging. With a few simple steps, you can create an interactive map with data points that can be shared with others. Give it a try today and see how your presentations come alive!
Learn more productivity tips in our other articles.
Let’s connect and receive more daily tips and updates.


