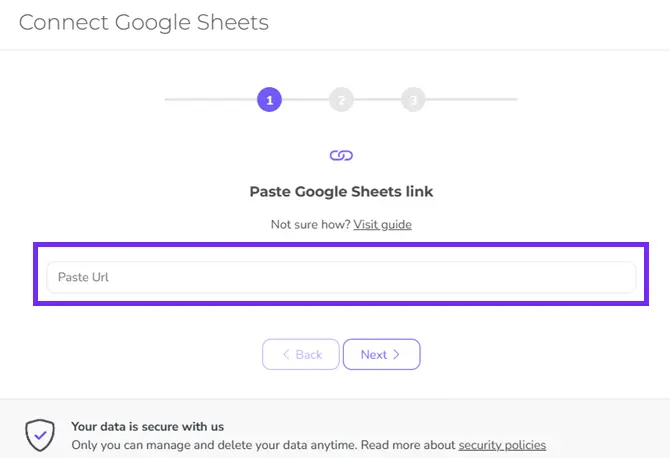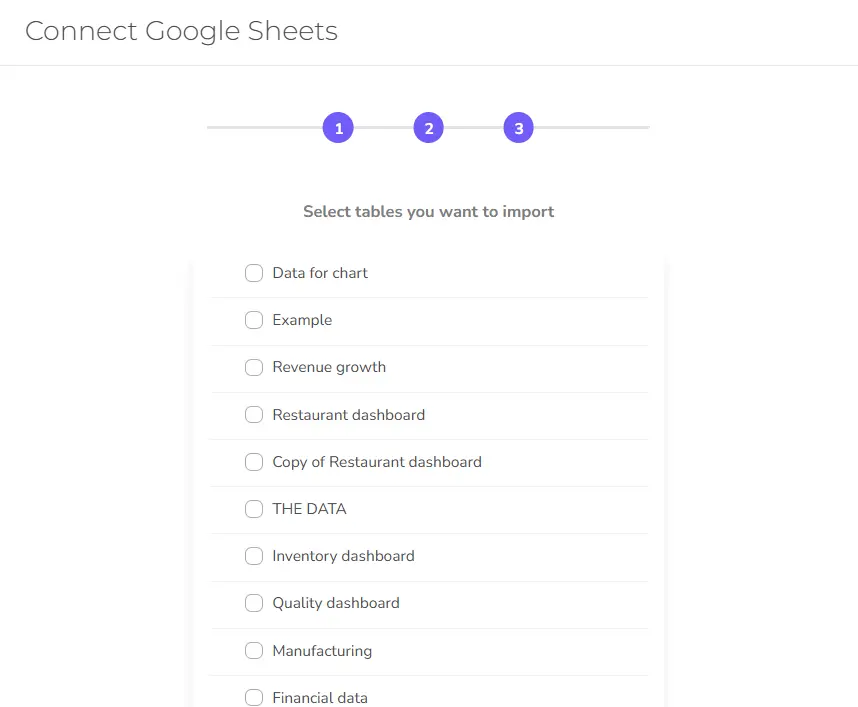Let’s take a look at how to add Google Sheets as your data source for Ajelix BI reporting.
Here are the steps you need to take:
1. Go to Data page on Ajelix BI
2. On this page, you will see a button Add Data Source, click on it
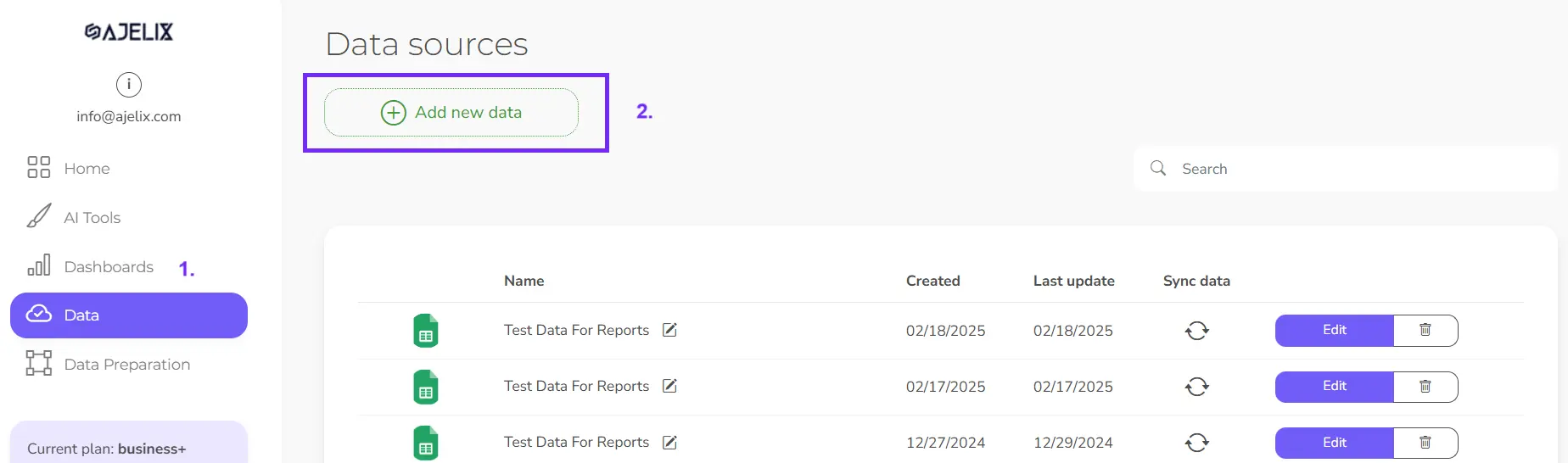
3. In the next step, pick the data source: Google Sheets
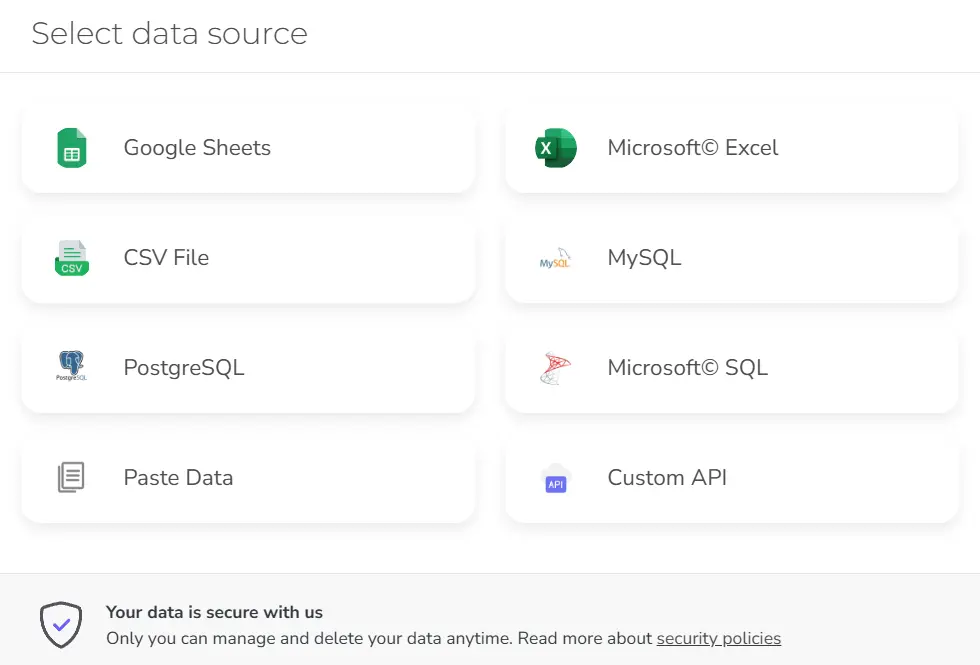
4. Paste the Google Sheets link
Insert a sharable link from the Google Sheets file and make sure that:
- Your file is shared with “Anyone with the link”
- Or you have added our email: ajelix-main@ajelix.iam.gserviceaccount.com as a “Viewer”
- Copy the link from the sharing settings field. Do not copy the link from the search bar.
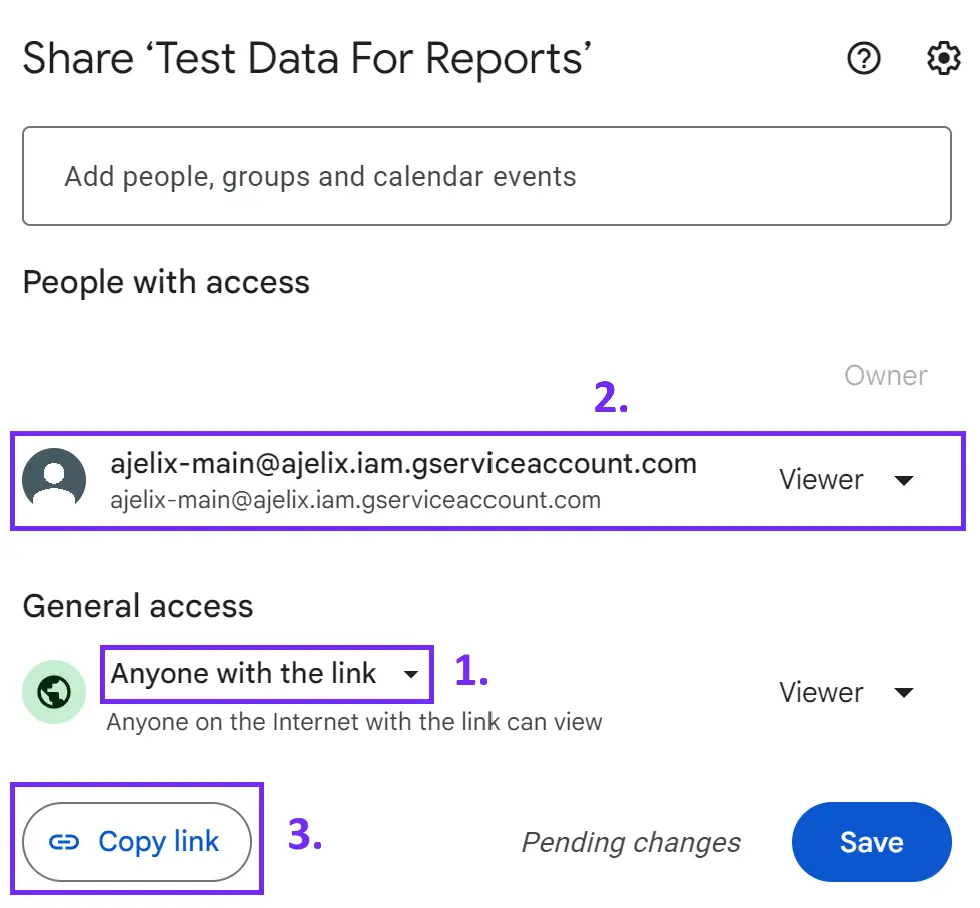
Screenshot from Google Sheets with sharing settings, image by author
Once you have done all of the above, paste the link on Ajelix BI
5. Once you have entered the first step details, the next step for files will be information about custom date settings.
If you have dates in your data, then please enter the customer date type you’re using. If your date formatting is standard, like yy/mm/yyyy or mm/dd/yyyy, then, again, you can skip this step.
If you don’t have any date columns in your data source, then you can simply skip this step
Select the sheets you want to import
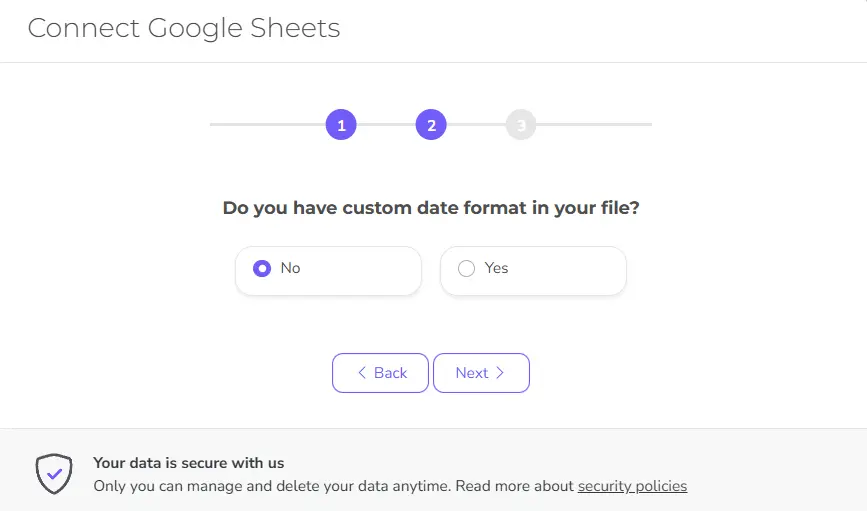
6. The next step will ask you to select the sheets or tables you want to import. Here, you can select all the data you want to see on your dashboard.
Please note that in a free plan, you will be able to add only one sheet to get an unlimited sheet selection upgrade to business.
7. In the final step, you can select:
- Data modeling: if you want to edit your data, create KPIs, transform or merge data visit this editor.
- Note: You can access this view anytime.
- Add report: If you are ready to create visualizations without data edits.
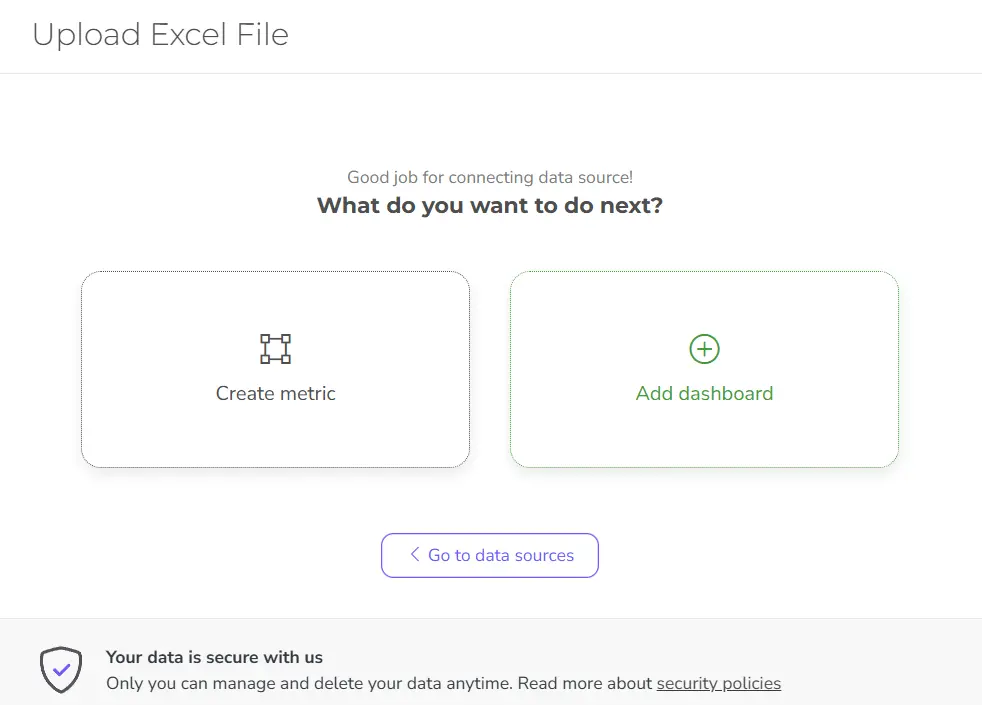
Explore guides on how to edit your data with data modeling or dig in our visualization guide.